Пошаговая инструкция по рисованию чертежей
Шаг 1. Интерфейс программы
Построение грамотных чертежей требует большого количества инструментов, которые в нашей программе сгруппированы в соответствии со своим назначением.
Панель инструментов Здесь вы выбираете,
каким инструментом
рисовать на чертежах. На каждом листе
показывается свой набор инструментов.
рисовать на чертежах. На каждом листе
показывается свой набор инструментов.
Панель планировочных листов
Каждый лист отвечает за определенный этап проекта.
Заполняйте листы последовательно один за другим.
Заполняйте листы последовательно один за другим.
Дополнительные модули и режимы
Здесь собраны все вспомогательные функции и
модули для печати, обработки и анализа чертежей.
модули для печати, обработки и анализа чертежей.
Настройка внешнего вида и дополнения
Здесь вы можете настроить внешний вид чертежей
и воспользоваться дополнительными инструментами.
и воспользоваться дополнительными инструментами.
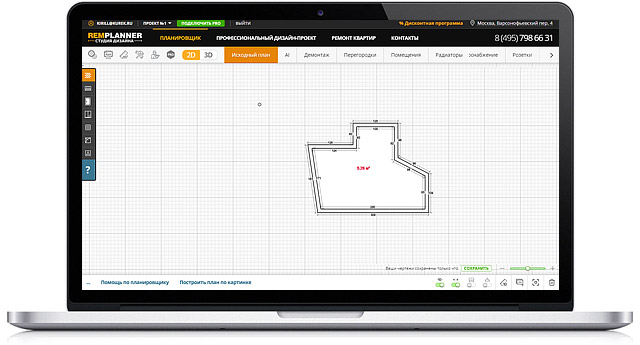
Перемещение и масштабирование
Шаг 2. Рисование стен

2.1.
Начинайте рисовать чертежи со стен. Это первый инструмент в панели на исходном плане.
Начните рисование первой стены с любого места на чертежном поле. Нажмите и удерживайте зажатой левую кнопку мыши
на начальной точке стены. Затем, не отпуская кнопку мыши, отведите курсор на нужное расстояние в нужном направлении
до конечной точки стены и отпустите кнопку мыши - в этот момент стена зафиксируется на чертежах.
2.2.
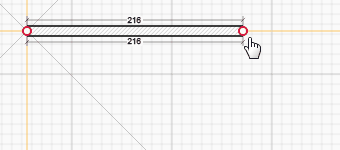
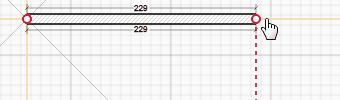
2.3.
Старайтесь рисовать стены по часовой стрелке в одном направлении. Убедитесь, что соседние стены соединены друг с
другом. Об этом вам подскажет красный цвет кружка для рисования - значит, вы соедините две стены между собой.
Чтобы произвести любые действия с уже нарисованными стенами, необходимо кликнуть на любой из них правой кнопкой мыши.
В появившемся контекстном меню вы увидите все доступные действия для выбранной стены, включая ее удаление и изменение размера.
В появившемся контекстном меню вы увидите все доступные действия для выбранной стены, включая ее удаление и изменение размера.
2.4.
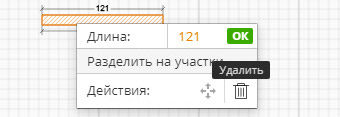

2.5.
Если выделить на стену коротким левым кликом мыши, то активируется режим перемещения этой стены и ее узлов.
Тяните за появившиеся кружки (узлы) окончания стен или всю стену целиком (кружок в середине стены). Зажимайте левую
кнопку мы и отпускайте ее по окончании действия перемещения.
2.6.
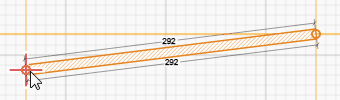
Шаг 3. Настройки отображения

В правом нижнем углу экрана программы доступен набор дополнительных опций для настройки отображения и рисования чертежей.
Шаг 4. Дверные и оконные проемы

4.1.
После того, как вы нарисовали стены, расставляйте оконные и дверные проемы поверх них.
Обратите внимание! Нужно устанавливать все проемы именно ПОВЕРХ стен, не оставляя пустые участки между стенами.
4.2.
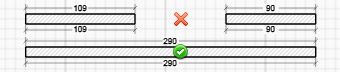
Шаг 5. Расстановка мебели и сантехники
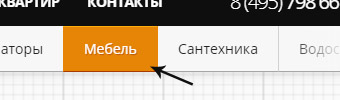
5.1.
Для начала работы необходимо перейти на лист мебели общем списке и выбрать соответствующий предмет в панели инструментов.
Обратите внимание! Мебель, сантехника и другие элементы на планировочных листах устанавливаются ТОЛЬКО внутрь комнат
и замкнутых помещений на чертежах. Поставить предмет на свободное чертежное поле нельзя.
5.2.
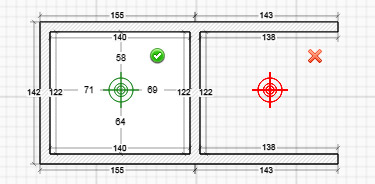
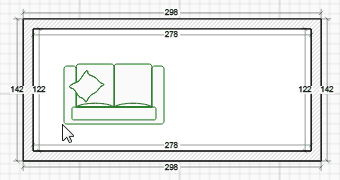
5.3.
Чтобы переместить уже установленный предмет, можно его «потащить» левой кнопкой мыши.
Чтобы повернуть, удалить, изменить размер или параметры предмета, вызовите контекстное меню правым кликом по этому предмету и
выберите необходимое действие.
5.4.
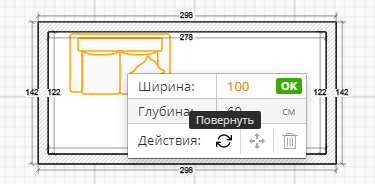
Остались вопросы или возникли сложности?
Напишите письмо в службу технической поддержки
 Чтобы переместить чертежное поле,
Чтобы переместить чертежное поле, Изменять масштаб чертежей (уменьшать
Изменять масштаб чертежей (уменьшать Используйте стрелки клавиатуры для перемещения узлов стен, мебели и других предметов в нужную сторону.
Используйте стрелки клавиатуры для перемещения узлов стен, мебели и других предметов в нужную сторону.
 Клавиша Escape на клавиатуре позволяет
Клавиша Escape на клавиатуре позволяет